Encontre un Tutorial que viene al pelo...
empecemos:
01- Manejemos imágenes de regular tamaño, pues al organizarlas en un fotomontaje de presentacion, donde habran varias polaroids, estas tendran que ser reducidas ligeramente, dependiendo del tamaño final de la presentacion.
Para el caso, creamos una imagen de 640x840 px en Fondo Blanco; recordemos que las polaroid tienen un marco externo que nos reducira la imagen final a 600x600 px.
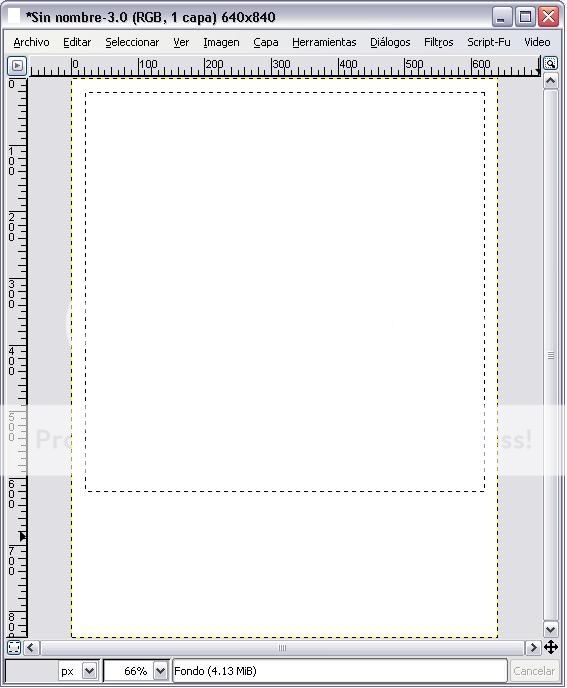 02-
02-Utilizando la regla de pixeles, seleccionamos un area de interna que albergara la imagen con dimensiones de 600x600 px. e invertimos la selección.
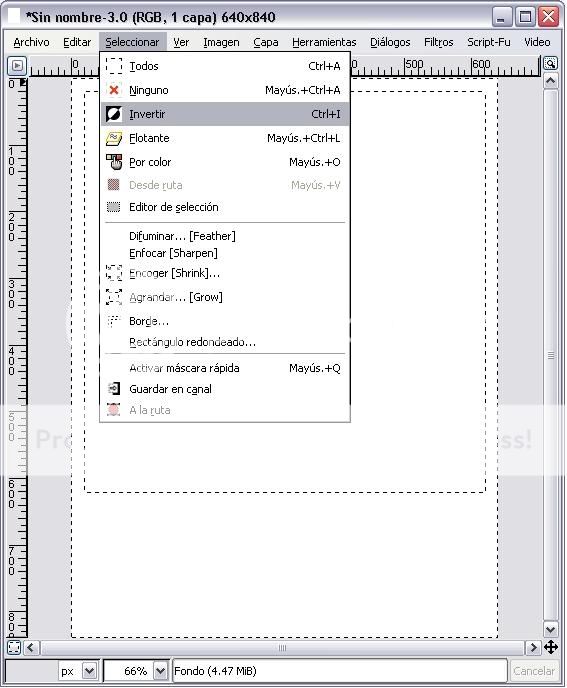 03-
03- Seleccionando previamente con un doble clic sobre los colores (para el caso, usamos un gris codigo AFAFAF), procedemos a utlizar la “cubeta” de relleno (Mayusc + B) aplicandolo sobre el area seleccionada. Si nos parece muy oscuro, o muy claro, utilizando los Niveles de Capa, podemos ajustar la tonalidad del mismo.
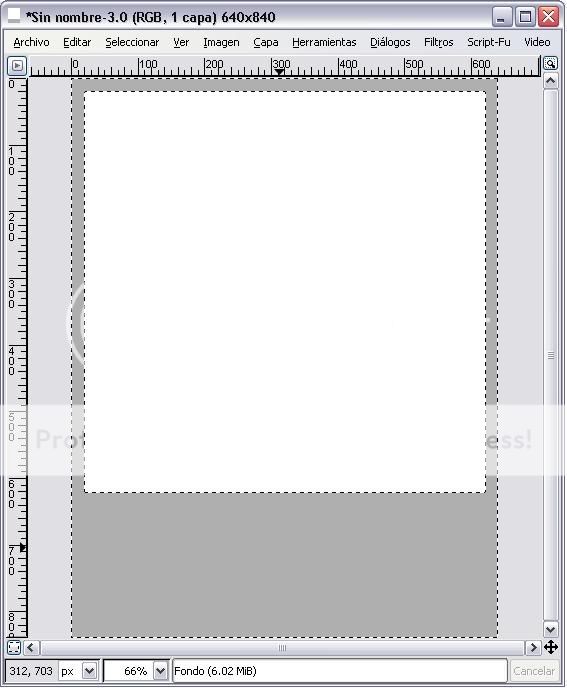 04-
04-Aplanamos la imagen, y hasta aquí, podemos decir que hemos logrado obtener la “plantilla” principal.
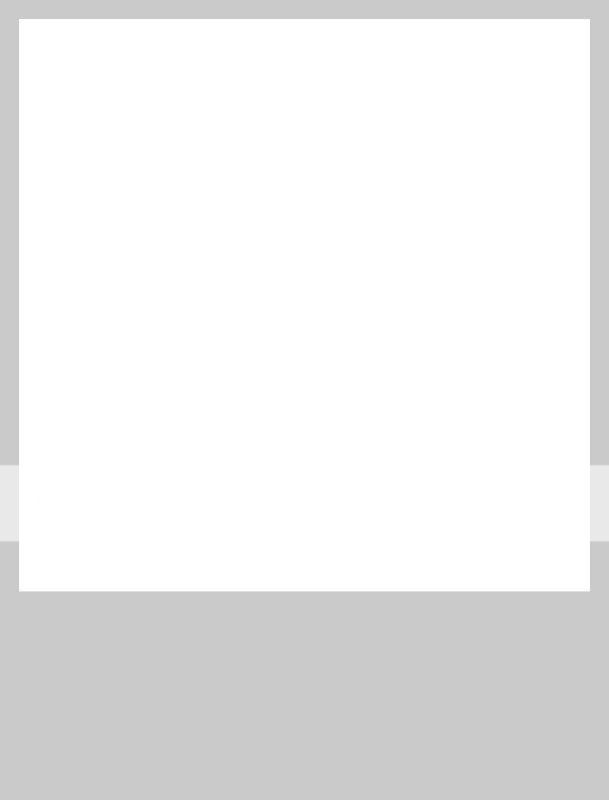 05-
05-
Para lograr colocar una imagen al interior (fondo blanco) simplemente hemos de seleccionar el marco de la polaroid, utilizando la varita magica sobre la seccion de color blanco, luego Seleccionar/Invertir Selección y Copiar.
Vamos a la imagen a la que se aplicara el efecto y pegamos, buscando la mejor ubicación antes de “anclar” la capa. A veces es necesario usar “escalar la capa” de “polaroid” para lograr que todo lo que deseamos como “objetivo” de la imagen, aparezca dentro de la plantilla. Definido esto, “aplanamos” la imagen.
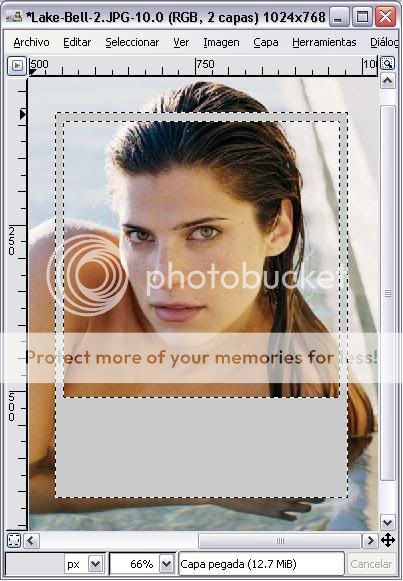 06-
06-Para retomar la polaroid en su contexto unico, seleccionamos nuevamente con “selecciones rectangulares” lo que hay al interior de ella (objetivo de la imagen). Y, con la “varita magica” agregamos la seccion marco de la plantilla (color gris).
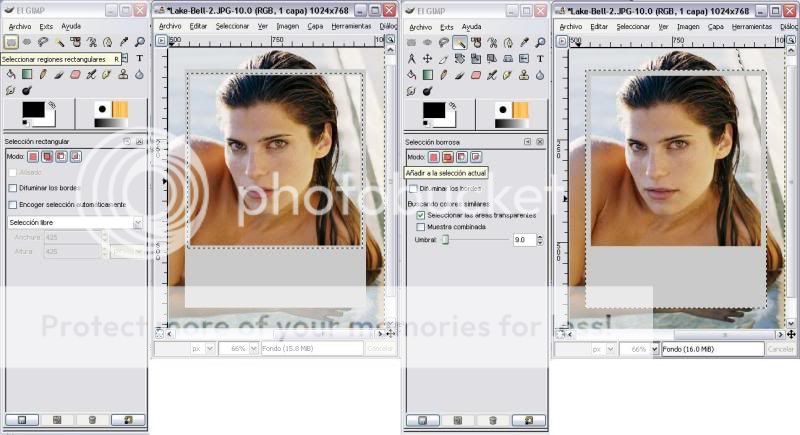 07-
07-Concluida con la selección del “objetivo” de la imagen y el marco de la polaroid, procedemos a “recortar la imagen” (Imagen/Recortar la imagen) obteniendose un unico resultado.
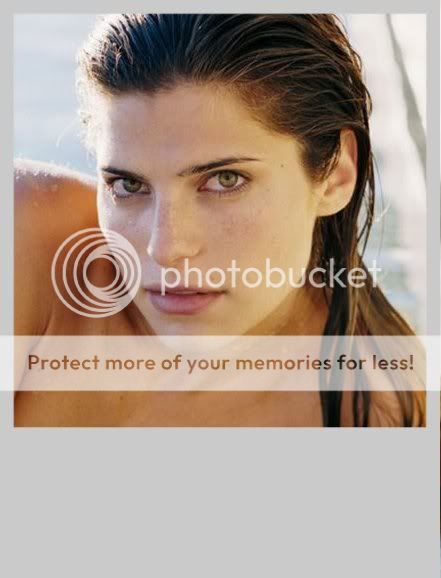 GENERANDO LA SOMBRA DE UNA POLAROID 08-
GENERANDO LA SOMBRA DE UNA POLAROID 08-Para iniciar este proceso, regresaremos a utilizar la plantilla polaroid original, estimando que, para obtener una sombra bastante marcada, seria necesario incrementar la dimension de un nuevo fondo en +/- 30 px por lado.
Generamos de esta forma un nuevo archivo denominado “fondo” de 700x900 px en color de fondo (blanco) y marcando en el dialogo de capas “transparencia”. Creado esto, y abierto nuestro archivo original, procedemos a “seleccionar todo” en la imagen polaroid (plantilla), copiando y pegandolo sobre la nueva creación de “fondo”.
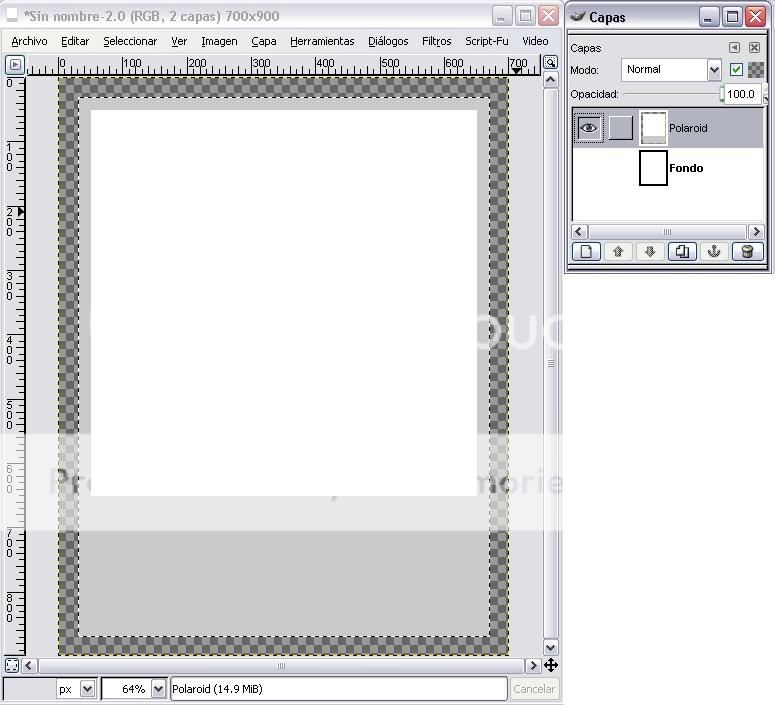 09-
09- Verificando siempre el marcado de “transparencia”, duplicamos la capa “polaroid” (Capa/Duplicar Capa), apareciendo en el cuadro de dialogos, Copia de polaroid; manteniendo solo esta capa activa, y a fin de dar color a la sombra, con las herramientas de seleccion (varita magica) seleccionamos todo lo que representa la “polaroid” (marco gris y todo al interior), en este punto, con la herramienta “cubeta” y la opcion “rellenar completamente” aplicamos como “color de frente” (color negro codigo 000000) clicando al interior de la zona seleccionada.
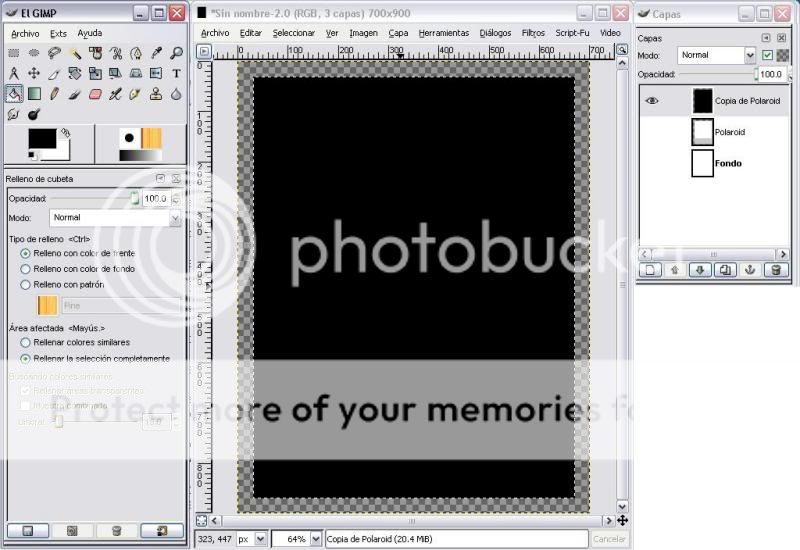 10-
10-Coloreada la superficie que hara de sombra, en el “dialogo de capas” quitamos la selección de “transparencia” y aplicamos los Filtros/Desenfoque Blur/Desenfoque Gaussiano Blur en un rango IRL de 20H x 20V a fin de obtener mejores resultados en lo que a la difusión de la sombra se refiere; si no estamos contentos con el resultado, podremos volver a realizar la accion de desenfoque cuantas veces lo veamos conveniente (desenfocando lo desenfocado).
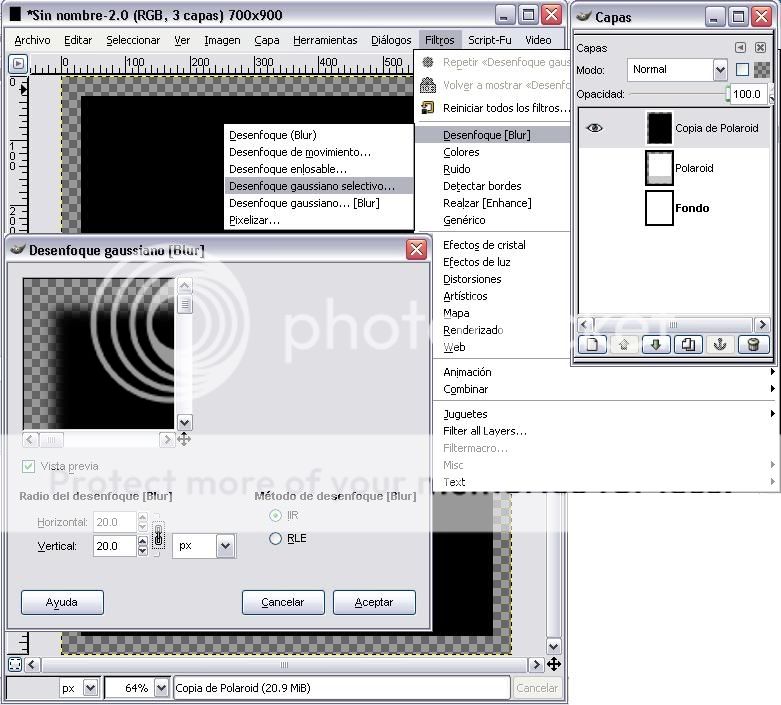 11-
11-Ahora, para lograr apreciar de forma casi final como queda el tratamiento dado, en el “cuadro de dialogos” activamos la capa “polaroid” y manteniendo clicado “copia de polaroid”, en el mismo cuadro de dialogos, la arrastramos debajo de la capa inmediata inferior.
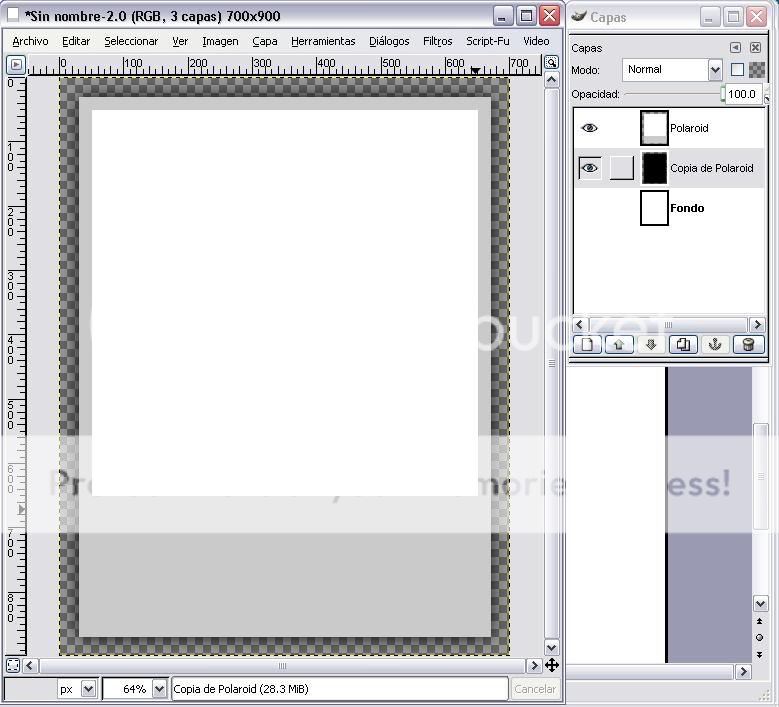 12-
12-Sabemos que las sombras tienen cierta orientación, dependiendo del angulo de la fuente de luz, es asi que ahora, desplazaremos la sombra, con respecto al angulo hacia donde deseamos que esta sea reflejada; activada en el cuadro de dialogos, seleccionamos toda la capa “copia de polaroid” (Seleccionar/Todo) y clicando en Capa/Transformar/Desplazamiento aparecera el dialogo de “Deslizamiento”, ingresando las coordenadas X e Y y manteniendo marcado hacer transparentes, obtendremos los resultados que queremos sobre cuanto deseamos que se desplace nuestra sombra.
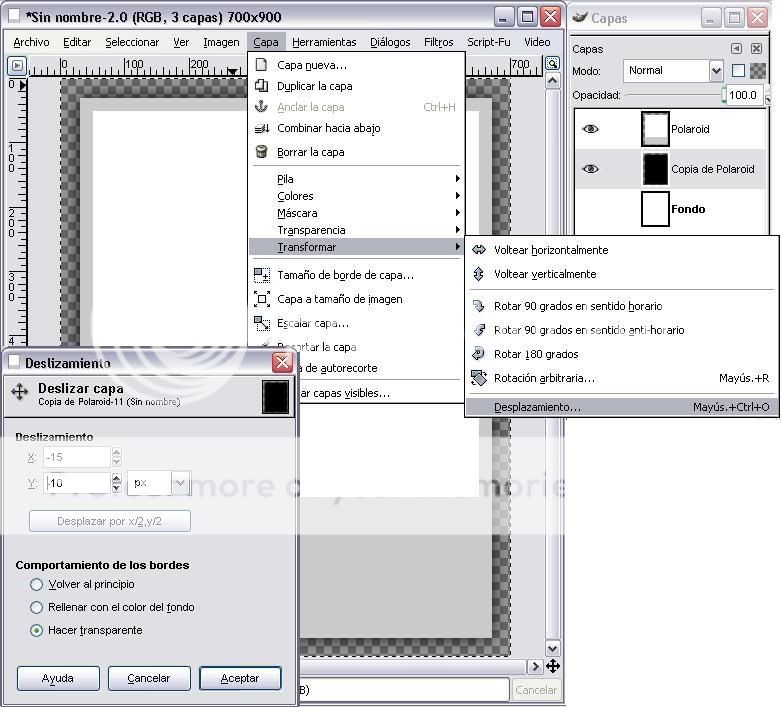 13-
13-Esta accion podra ser apreciada finalmente cuando activemos, en el cuadro de dialogos la capa “Fondo”, y podra ser “desecha” si no nos convence, a fin de poder lograr un mejor efecto.

Bueno, espero que te sirva.. ahora para poner muchas imagenes.. haces un nuevo archivo y vas poniendo muchas de tus fotos tocadas con este efecto!... espero que hallas entendido.. es muy simple este tutorial..
Creditos a su autor!
Cualquier cosa nos chiflas! (Te paso el titulo a Ofrecido!)
