Como el propio nombre indica aqui aprenderemos a crear una imagen .wim de xp sp3 independientemente del hardware que se usé con Windows Deployment Services, basicamente es crear una imagen de nuestro sistema, pero con instalación desatendida, drivers configuraciones, programas y que ademas funcion en cualquier PC, no solo en el nuestro como siempre pasa en las imagenes del sistema. Esto es una traducción de un articulo muy interesante que ví por internet. No lo he testeado pero parece muy estable y fiable. Puedes ver la pagina oficial en inglés donde lo encontré pinchando aquí
Empezamos
--------------------------------------------------------------------------------
1. Instale Windows XP SP3 (No se unan a un dominio)
2. Instalar las herramientas de VMware.
3. Crear instantáneas. Ir a VM> Instantánea> Tomar instantánea.
4. Configuración de carpetas compartidas. Ir a la VM> Ajustes.
5. Ir a opciónes > y seleccionamos "Always enabled" y pinchamos en el botón Add.
6. Haga clic en "Next" en el Asistente para agregar carpeta compartida.

7. Haga clic en el botón Examinar y seleccione la unidad a la que desea acceder y haga clic en "OK".
8. Haga clic en "Next"
9. Haga clic en "Finish".
10. Haga clic en "OK".
11. Abra el Explorador de Windows y vaya a D: \ SUPPORT \ TOOLS (donde D: es su unidad de CD/DVD).
12. Abrir Deploy.cab y seleccionar todos los archivos a continuación, haga clic derecho y extraer en C: \ Sysprep (donde C: es la letra de la unidad del sistema).
13.ejecutar Setupmgr.exe y haga clic en "Next".
14. Haga clic en "Next".
15. Selecciona Sysprep Setup.
16. Haga click en "Next".
17. Seleccione Yes, fully automate the installation (Sí, automatizar totalmente la instalación.)
18. Ahora ingresa Nombre y
datos de la Organización y haga clic en "Next".
19. Haga clic en "Next".
20. Selecciona zona horaria y a continuación, haz clic en Siguiente.
21. Introduzca la clave de producto y haga clic en Siguiente (la clave de producto se ha ocultado en la pantalla).
22. Haga clic en "Next".
23. Ingresa contraseña de administrador y haz click en "Next".
24. Haga clic en "Next".
25. Selecciona Dominio, escribe el nombre de dominio, marca la casilla "Create a computer account in the domain", ingresa el nombre de usuario y contraseña de una cuenta de usuario con privilegios para unir
pc's al dominio
26. Haga clic en "Next".
27. Haga clic en "Next".
28. Selecciona el soporte para los idiomas que quieras y haz click en "Next".
29. Haga clic en "Next".
30. Agrega todos los comandos que desea ejecutar automaticamente la primera vez que un usuario inicia sesión y a continuación, haz click en "Next".
31. Agrega todos los comandos que deseas ejecutar al final de la instalación desatendida como un batch/script de comandos para instalar/actualizar software.
32. Introduzca una cadena de identificación como la fecha actual / número de revisión para ayudar a identificar esta imagen de Sysprep para ayudar en la identificación de la imagen de Sysprep que se instala en un equipo determinado en el futuro, a continuación, haga clic en "Finish".
33. Haga clic en "OK" y espera unos
momentos y luego ir a "File > Exit"
34. Abrir Sysprep.inf y comprobar que todos los datos son correctos y coinciden con los que añadimos anteriormente (En la imagen oculto datos mios no esque este mal, solo que los oculto por mi privacidad)

35. Cambiar / Añadir las líneas en negrita a su Sysprep.inf.
; SetupMgrTag
[Unattended]
OemSkipEula = Sí
InstallFilesPath = "C: \ WINDOWS \ Driver Cache \ i386"
DriverSigningPolicy = Ignorar
UpdateInstalledDrivers = Sí
[GuiUnattended]
AdminPassword ="********"
EncryptedAdminPassword = NO
OemSkipRegional = 1
OemDuplicatorString = 26/09/2008
TimeZone = 260
OemSkipWelcome = 1
[UserData]
ProductKey =*****-*****-*****-*****-*****
FullName = "ELA"
OrgName = "Australia Servicios de Laboratorio DPT Ltd"
ComputerName =*
[RegionalSettings]
LanguageGroup = 11,1
[SetupMgr]
DistFolder = "C: \ WINDOWS \ Driver Cache \ i386"
DistShare = windist
[Identificación]
JoinDomain = dominio
DomainAdmin = JOINDOMAIN
DomainAdminPassword =********
[Networking]
InstallDefaultComponents = Sí
- OemSkipEula=Yes - Evita el EULA
- DriverSigningPolicy=Ignore - Evita confirmación para instalar drivers durante la instalación
- UpdateInstalledDrivers=Yes - Reinstala todos los drivers actualizaes cuando empieza la mini-instalacion (Muy importante)
Con el fin de realizar con éxito este trabajo de instalación en cualquier configuración del sistema, tendrá que utilizar UpdateInstalledDrivers = Sí, para que se limpie el Administrador de dispositivos de todo, excepto los no-PnP y HAL.
Esto asegurará que todos los controladores de VMware son removidos y su instalación instalará los controladores adecuados para el sistema en que está siendo ejecutado
36. Vaya a C: \ Windows \ (donde C: \ Windows es donde se instaló Windows) y haga clic derecho sobre la carpeta "Driver Cache" (puede tener otro nombre como) en el panel izquierdo y seleccione Propiedades, haga clic en Opciones avanzadas, ahora marque la casilla "Comprimir contenido para ahorrar espacio en disco", haga clic en Aceptar, haga clic en Aceptar Haga clic en Aceptar y luego otra vez.
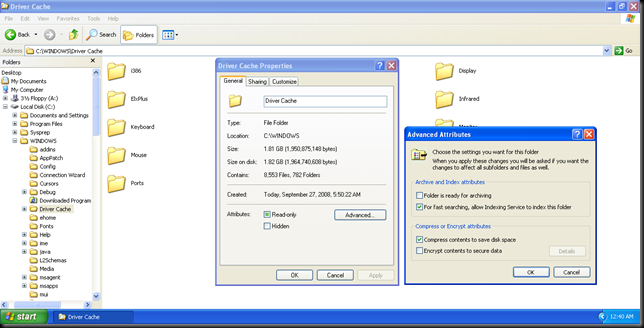
37. Vaya a \ \. Host \ Carpetas Compartidas \ (donde es la ruta a la carpeta de Drivers. He utilizado los drivers que he importado en Microsoft Deployment Toolkit 2008 (Esto es por que son los que estaba usando, vosotros no teneis que usarlos si no quereis)
38. Copiar y pegar las carpetas en C: \ Windows \ Driver Cache (donde C: \ Windows es donde se instaló Windows).
39. Descarga la última versión de Sysprep Driver Scanner de
Vernalex.com - Welcome
40. Copiar y pegar spdrvscn.exe en C: \ Sysprep en la máquina virtual y ejecutalo
41. Cambiar ruta de búsqueda en C: \ Windows \ Driver Cache y pulse Scan y pulse "OK" para empezar.

42. Pulse el boton "Default" a la izquierda y luego el boton "OK".

43. Pulsa "Save" y luego pulsa "OK".

44. Pulsa "Done" y luego "OK".

45. Abrir Sysprep.inf y añadir
[SysprepMassStorage] al final del archivo.
46. Abre un símbolo del sistema (Inicio->Ejecutar y escribe CMD) y escriba
cd C: \ Sysprep, ahora escribe
Sysprep-bmsd y pulsa Intro.
Aquí dejo una muestra de cual fué mi resultado:
PCI \ ven_1011 & dev_0046 & subsys_13649005 = c: \ windows \ inf \ pnpscsi.inf
PCI \ ven_1028 & dev_0001 & subsys_00011028 = c: \ windows \ inf \ pnpscsi.inf
PCI \ ven_1028 & dev_0002 & subsys_00d11028 = c: \ windows \ inf \ pnpscsi.inf
PCI \ ven_1028 & dev_0002 & subsys_00d91028 = c: \ windows \ inf \ pnpscsi.inf
PCI \ ven_1028 & dev_0002 & subsys_00021028 = c: \ windows \ inf \ pnpscsi.inf
PCI \ ven_1028 & dev_0003 & subsys_00031028 = c: \ windows \ inf \ pnpscsi.inf
PCI \ ven_9005 & dev_00c5 & subsys_00c51028 = c: \ windows \ inf \ pnpscsi.inf
PCMCIA \ ibm-pcmcia_portable_cd-rom_drive-84e3 = c: \ windows \ inf \ pnpscsi.inf
PCMCIA \ ibm-pcmcia_cd-rom_drive_cd-400-5afa = c: \ windows \ inf \ pnpscsi.inf
PCMCIA \ ibm-pcmcia_portable_cd-rom_drive-84e2 = c: \ windows \ inf \ pnpscsi.inf
\ pcmcia pcmcia-ide_card-3220 = c: \ windows \ inf \ pnpscsi.inf
PCI \ ven_13e6 & dev_3603 & subsys_00461014 = c: \ windows \ inf \ pnpscsi.inf
\ pcmcia pcmcia-pnpide-4522 = c: \ windows \ inf \ pnpscsi.inf
\ pcmcia pcmcia-pnpide-7b72 = c: \ windows \ inf \ pnpscsi.inf
Como puedes ver, hay una gran cantidad de entradas. Estos son los identificadores de Plug and Play de controladores de almacenamiento masivo y su ubicación. Si no introdujo ninguna, la ruta de dispositivo no es válido y se le olvidó agregar la \ WINDOWS \ Inf en el Sysprep Driver Scanner marcalo en HKLM \ Software \ Microsoft \ Windows \ CurrentVersion \ DevicePath. Ten en cuenta que se Sysprep ~ tarda 1 segundo para añadir cada entrada.
47. Descargar MySysprep de
MySysprep y extraer archivos en C: \ Sysprep de tu máquina virtual.
48. Abrir MySysprep.inf y elimina la ; debajo de la sección [CPU] y luego guarda y cierra.
49. Crea otra instantanea en VM > Snapshot > Take Snapshot. y dale el nombre "2 – Before Hal Switch."
50. Vaya a Inicio, haga clic en Mi PC y seleccione Administrar. Haga clic en Administrador de dispositivos, ahora haga click sobre el simbolo + en "equipo" o "computer",ahora haz click derecho sobre "ACPI monoprocesador" , haga clic en Actualizar controlador
51. Seleccione No, esta vez no y haga clic en "Siguiente".
52. Seleccione Instalar desde una lista o ubicación específica (avanzado) y haga clic en Siguiente.

53. Seleccione No buscar. Voy a escoger el driver para instalar.
54. Seleccione Configuración avanzada e interfaz de energía (ACPI) de la lista y haga clic en Siguiente.
55. Haga clic en Finalizar
56. Click en "SI"
57. Una vez reiniciado, haga clic en Sí
58. Apagar la máquina virtual. Una vez apagado ir a VM> Configuration y haga clic en el disco duro (IDE) y haga clic en Utilidades y luego en el mapa ...
59. Desmarca la casilla "Open drive in Windows Explorer after mapping" y haga clic en "OK.
60. Abra Herramientas de Windows PE en el Símbolo del sistema desde el menú Inicio, vaya a Inicio> Programas> Microsoft Windows AIK> Herramientas de Windows PE en Símbolo del sistema.
61. Escriba imagex / comprimir max / captura V: D: \ Temp \ Windows_XP_SP3.wim "Windows XP Service Pack 3 - 1 - Antes de Sysprep", donde V: es el disco duro de la máquina virtual asignada y D: \ Temp \ Windows XP es image.wim la ruta y el nombre del archivo que desea guardar la imagen a continuación, pulsa Intro.
62. Una vez finalizado abrá VMware Workstation y vaya a VM > Settings. Seleccionar el disco duro (IDE), haz clic en Utilies luego haga clic en Disconnect
63. Haga clic en Aceptar e iniciar la máquina virtual pulsando el botón de reproducción que está en la parte superior.
64. [T2] Instale el software y configurar los ajustes que requiere para su construcción.
65. Configure la página principal de Internet Explorer, abra el Panel de control, hacer clic en Cambiar a Vista clásica luego abrir Opciones de Internet. Escriba la dirección que desee en la dirección: cuadro de texto y haga clic en Aceptar.
66. Abra Configuración regional y de idioma. Configure la ficha Configuración regional según sea necesario.
67. Abra la ficha Idiomas. Compruebe los archivos de instalación para escritura compleja y de derecha a izquierda (incluyendo tailandés). Haga clic en Aceptar. Haga clic en Aceptar de nuevo.Puede que le pida el cd de Windows XP Service Pack 3 CD.
68. Haga clic en Si
69. Crea otra instantánea VM> Snapshotp> Take Snapshot y el nombre "3 - before Sysprep."
70. Vaya a C: \ Sysprep y ejecuta mysysprep.exe y haga clic en Aceptar
71. Active la opción "Use mini-steup" y, a continuación, haga clic en Reseal.
72. Pulsa " OK"
73. Espere a que termne la maquina virtual para apagar.
74. Ir a VM > Settings, Click en Hard Disk (IDE), Clicken Utilities y click en Map…
75. Pulsa OK y pulsa OK otra vez.
76. Abra Herramientas de Windows PE en Símbolo del sistema desde el menú Inicio, vaya a Inicio> Programas> Microsoft Windows AIK> Herramientas de Windows PE en Símbolo del sistema.
77. Escriba imagex / comprimir max / captura V: D: \ Temp \ Windows_XP_SP3.wim "Windows XP Service Pack 3 - 2 - Antes de Sysprep 2 [T4]", donde V: es el disco duro de la máquina virtual asignada y D: \ Temp \ Windows XP image.wim es la ruta y el nombre del archivo que desea guardar la imagen,ahora pulsa Intro.
Presiona F12 cuando arranca la maquina para arrancar en modo network
79. Selecciona la opcion "Capture Windows XP Image" y pulsa Intro
80. Espera a que cargue
81. Pulsa "Next".
82. Seleccione C: \ y introduzca Windows XP SP3 como nombre para la imagen y descripción
83. Haga clic en Examinar, escriba Windows XP SP3 para el nombre de archivo y haga clic en Guardar.
84. Pulsa "Finish".
85. Espere a finalize de capturar la imagen
86. Pulsa Close cuando finalizé.
Y esto es todo, aqui acabá el articulo y ya teneis vuestra imagen .wim de windows xp sp3 ^^. Repito este articulo lo encontré y me pareció realmente interesante, aunque no lo he testeado. Haber si alguien del foro puede testearlo y hacer un analisis de pros y contras, y para que sirve realmente. Me llevo muchas horas traducirlo y postearlo, asi que si les gusta solo comenten que les pareció.
